
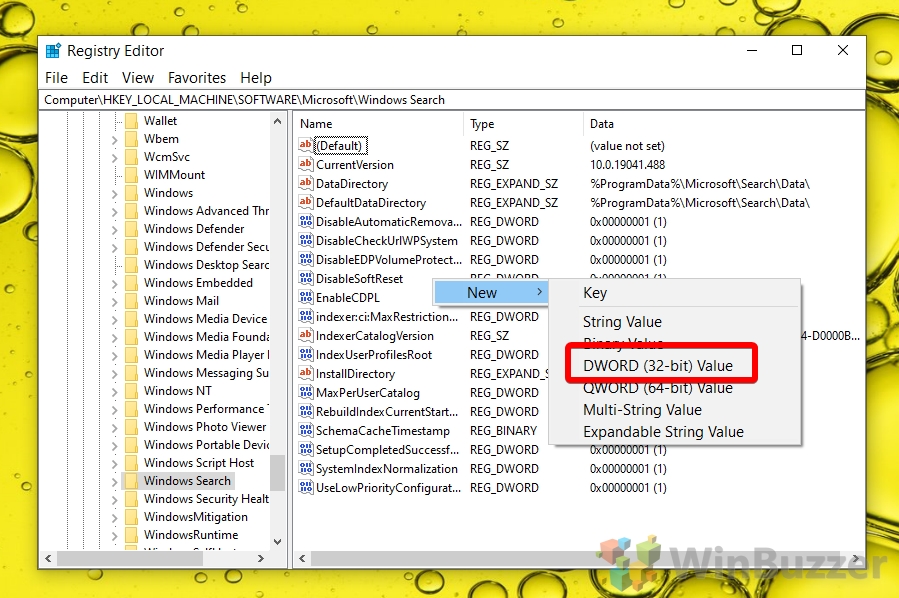
Part 2: How to Restore the Windows Registry? In this way, you will find the backup file in the selected location. REG EXPORT HKEY_User1\Software C:\Windows\Downloads Let's assume that you want to export the key "HKey_User1\Software." Also, you want to save it to the location "C:\Windows\Downloads." Then, the command should be: REG EXPORT (key to export) (location to save it) Step 1: Open the "Run" option and type "cmd.exe" to open the command prompt. You should use this method only if you want to automate the backup process with the help of programming scripts. In this method, you will use the "Console Recovery Tool" to perform the task. It is the most technical and difficult way to back up your registry. So, select the "Save as" option to choose the file format and press the "Save" button. You have multiple format options to save the backup file. For that, go to the registry key and click File. Step 3: Sometimes you may want to back up some portion of the registry instead of a complete backup. After that, give a name to the file and select a location to save it. Step 2: Now, right-click Computer and choose "Export" if you want to back up the whole database of your Windows 10 registry. Now, type "regedit" in it and hit the enter button. Step 1: Press "Windows + R" keys on your keyboard to open the run box. Below is the process to use the registry editor. It allows you to save or back up the registry. In Windows, you have the option of Registry Editor or Regedit. In such situations, a backup can help you restore it once again. Sometimes things may go wrong while editing the registry. But, before you go ahead and make modifications in the Windows registry, you must back up the database in advance. Besides, you can also perform it manually. Well, Windows 10/8/7 contains a scheduled task in which the system automatically creates a regular backup of the Windows registry whenever the system goes idle.

Part 1: How to Backup the Windows Registry?

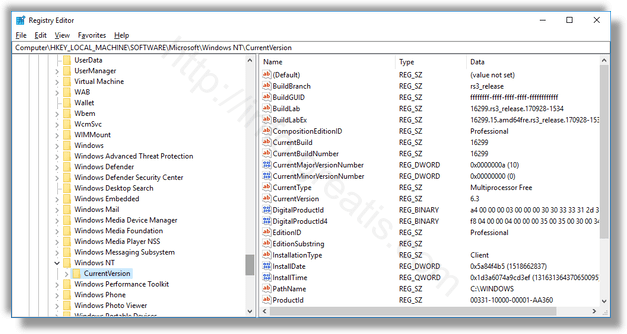


 0 kommentar(er)
0 kommentar(er)
